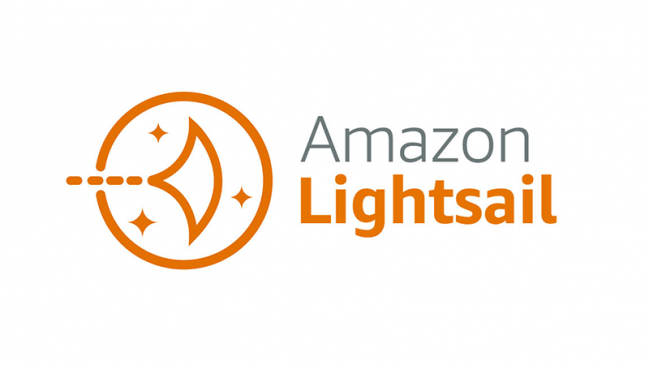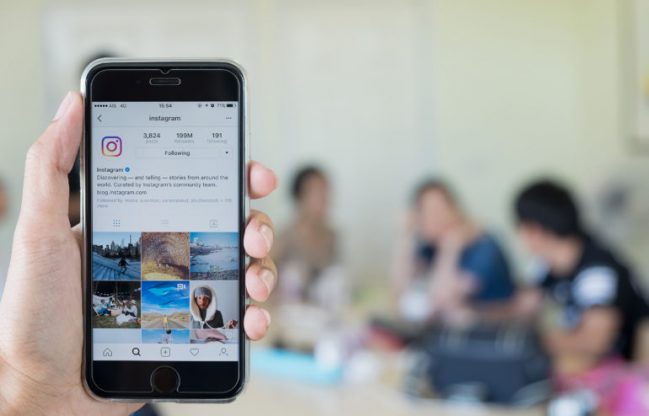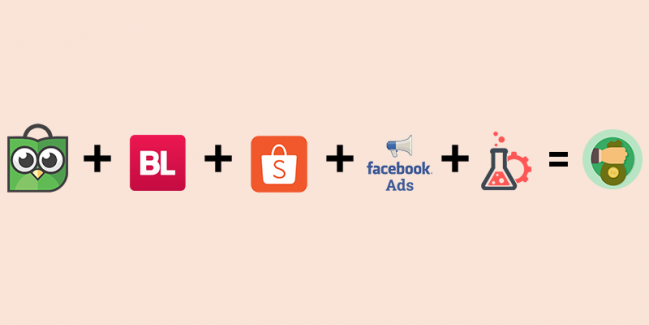Alkisah, 4 hari lalu ngulik Google Cloud buat mindahin website ini dari server Upcloud ke server Google Cloud.
Kenapa pindah?
- Kebetulan ada free trial dari Google Cloud. Untuk pendaftaran pertama, kita dikasih saldo $300 buat periode 1 tahun. Silahkan bisa daftar disini.
- Ada server yang basisnya di Jakarta. Karena pengunjung web ini dari Indonesia, makanya saya pindahin ke server Jakarta.
Kesan pertama, ternyata hasilnya memuaskan. Website lebih responsif dan cepet.
Akhirnya, saya test satu website khusus toko online dipindahkan pake server yang sama. Dan ternyata performanya sangat memuaskan.
Untuk proses deployment, apakah susah?
Nggak. Sama sekali nggak susah. Karena saya pake Runcloud sebagai panel manajemen server. Kalo ditotal, mungkin cuma butuh waktu 30 menit mulai dari proses instalasi server hingga install WordPress.
Barangkali ada yang membutuhkan atau berminat memanfaatkan trial dari Google Cloud, di tulisan ini, saya bakalan bahas cara membangun website berbasis WordPress dengan memanfaatkan server Google Cloud dan panel manajemen Runcloud.
Apa saja yang dibutuhkan?
- Daftar Google Cloud.
- Daftar Runcloud. Ambil paket per bulan $8.
Dalam artikel ini, pembahasan akan dibagi menjadi 5 bagian, yaitu:
- Membuat server baru di Google Cloud.
- Menghubungkan server dengan Runcloud.
- Instalasi web server Nginx melalui Runcloud.
- Menyiapkan server untuk instalasi WordPress.
- Deploy DNS dengan IP server.
Membuat Server Baru di Google Cloud
Setelah mendaftar Google Cloud, buatlah 1 VM instance. VM atau virtual machine ini server yang akan kita gunakan sebagai server web kita.
Pilih menu Compute Engine, kemudian pilih VM Instances untuk membuat server baru.
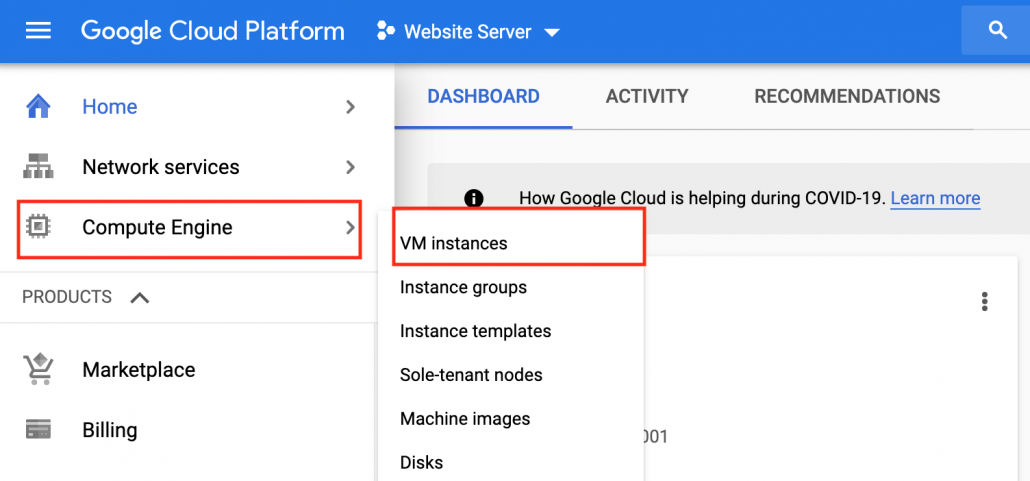
Masukan nama server untuk mempermudah pengenalan. Kemudian, pastikan region server yang kita gunakan lokasinya ada di Jakarta.
Di bagian machine configuration, pilih series N1 Standard. Harganya sekitar $30 per bulan. Bisa untuk banyak website.
Kemudian untuk boot disk, pilih Ubuntu versi 18.04 LTS.
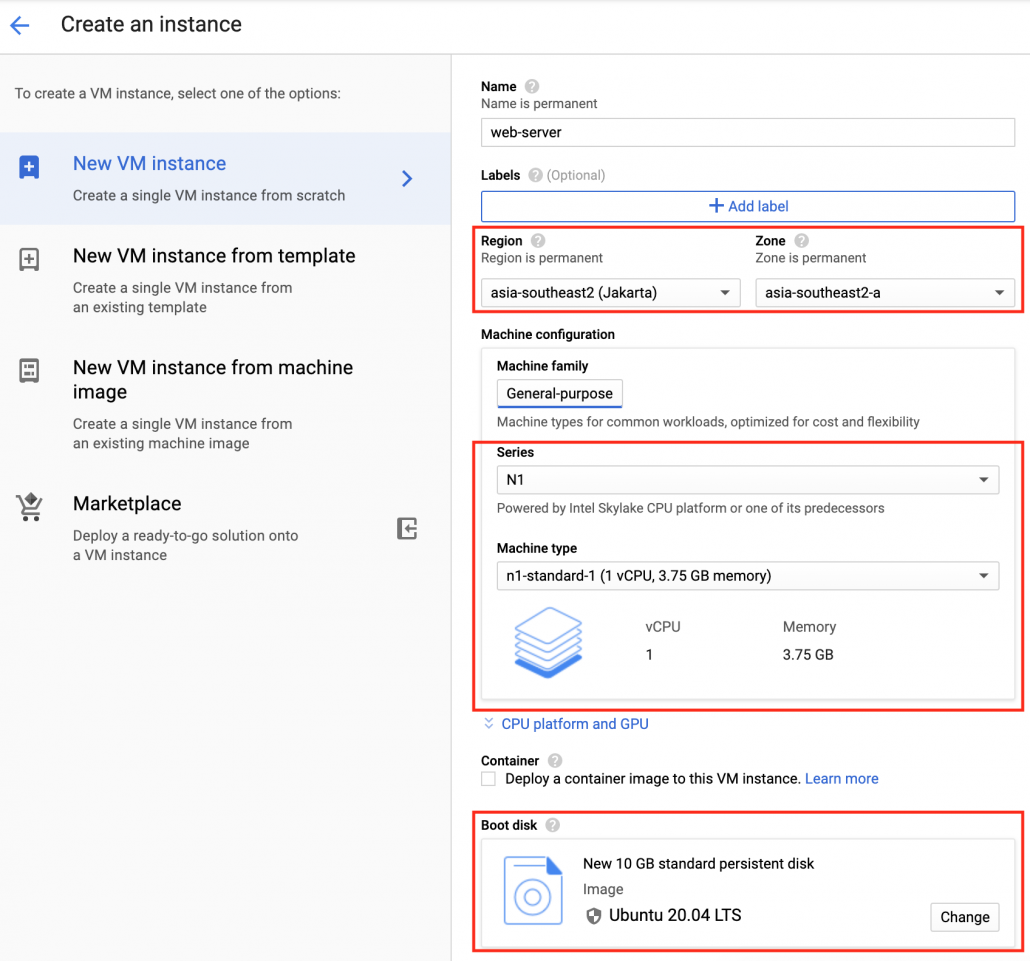
Lanjut lagi, dibagian Firewall, centang pilihan “Allow HTTP traffic” dan “Allow HTTPS traffic“.
Kemudian klik link biru “Management, security, disks, networking, sole tenancy“.
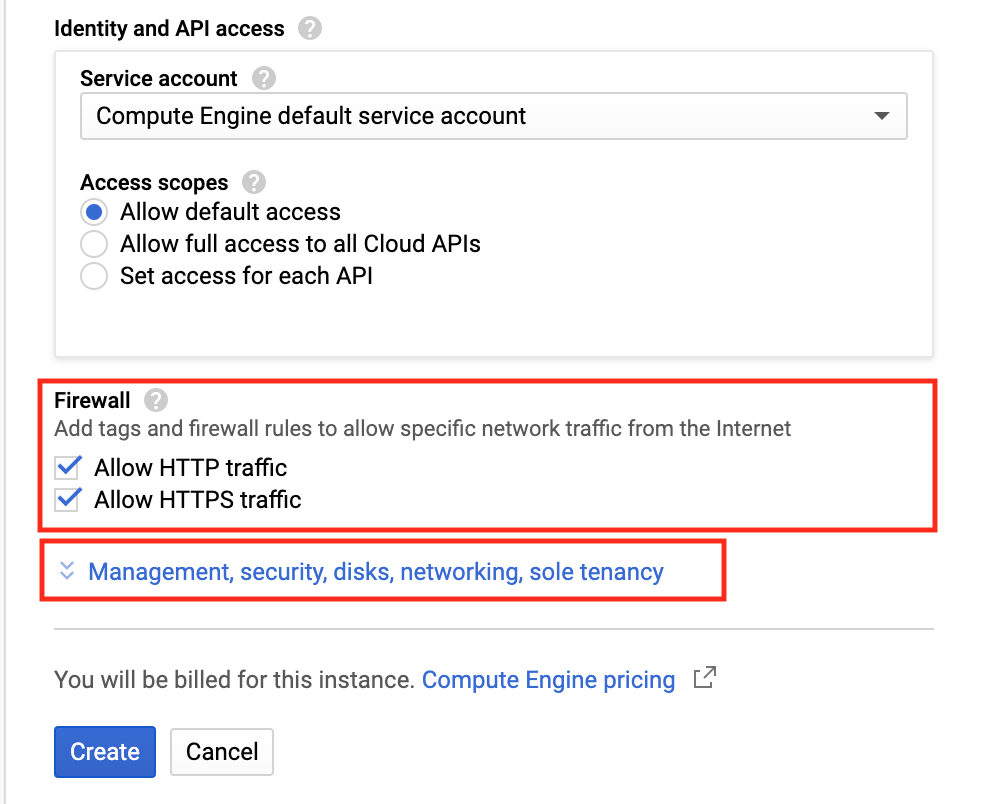
Masuk ke menu Networking, kemudian dibagian Network Interface, pilih Reverse Static IP di pilihan Primary internal IP (cek gambar di bawah).
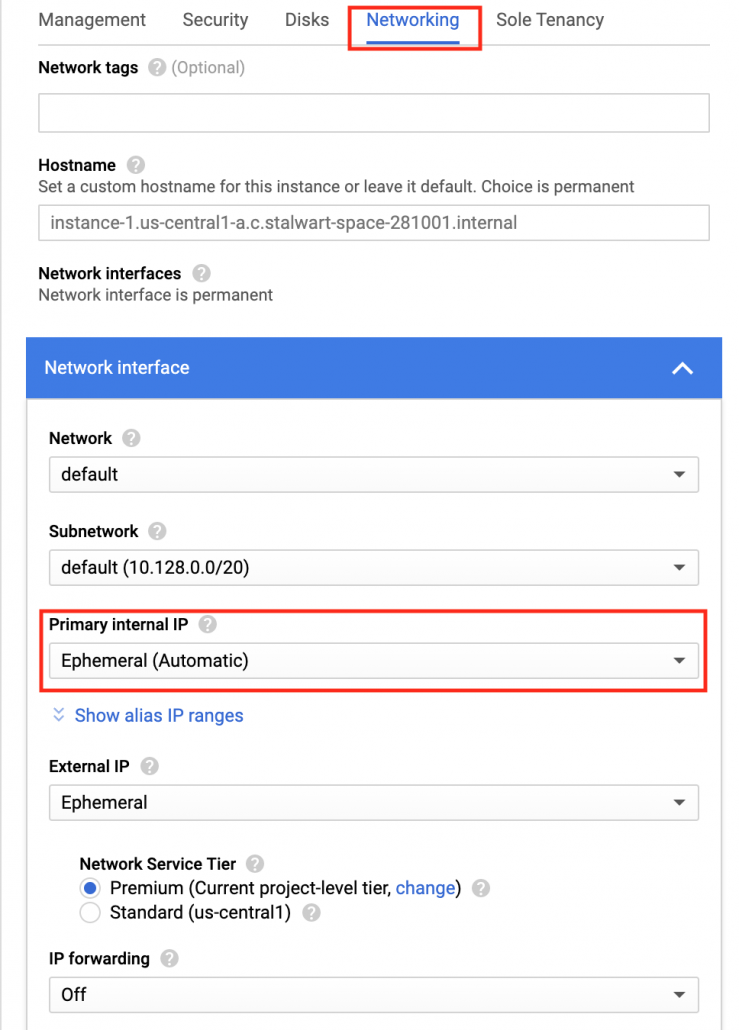
Setting konfigurasinya sesuai gambar di bawah ini.
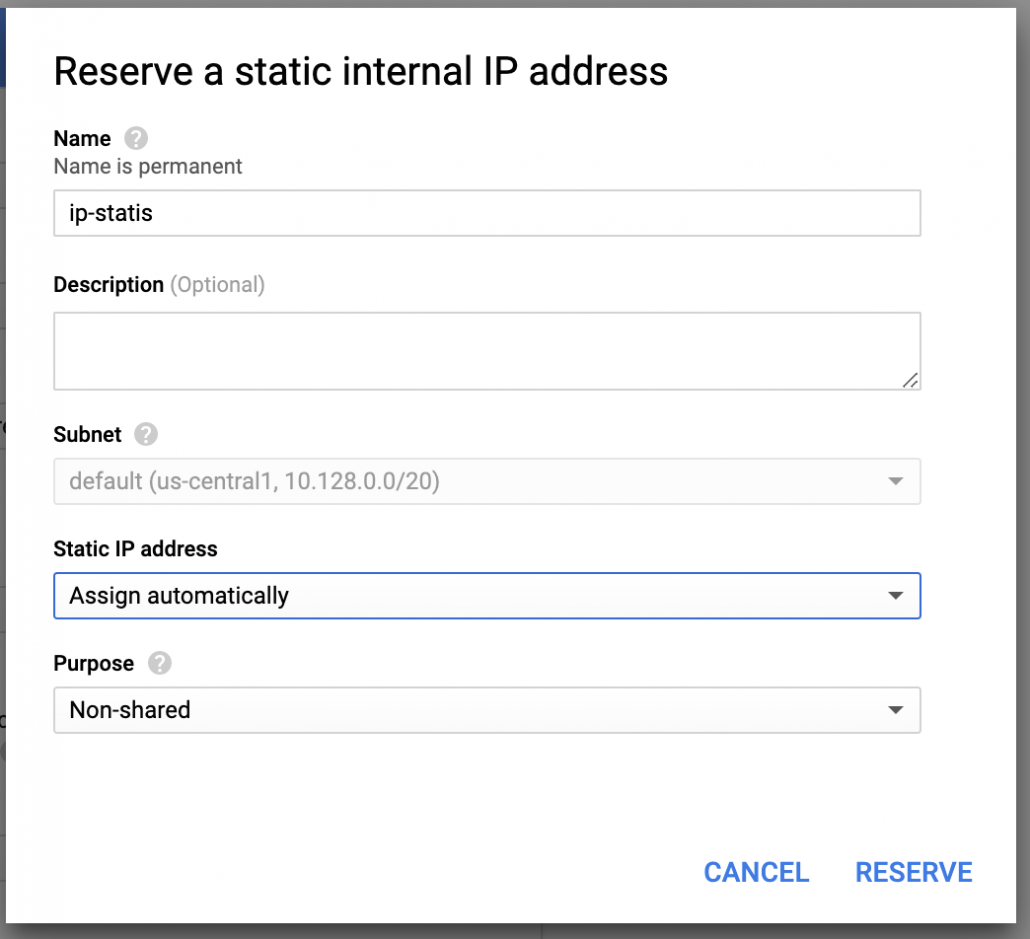
Setelah server selesai di deploy, sekarang perlu konfigurasi firewall untuk mengijinkan Runcloud mengakses server kita.
Klik pilihan “View network details” untuk masuk ke menu VPC Network.
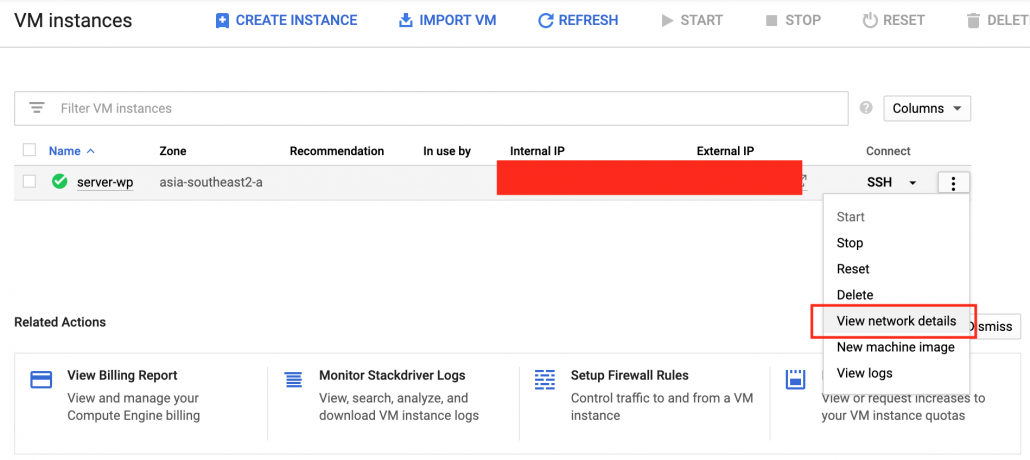
Kita akan membuat rule supaya Runcloud bisa mengakses server kita. Apabila sudah jadi, rule akan nampak seperti gambar di bawah.
Pilih menu “Firewall” dan klik tombol “Create Firewall Rule“.
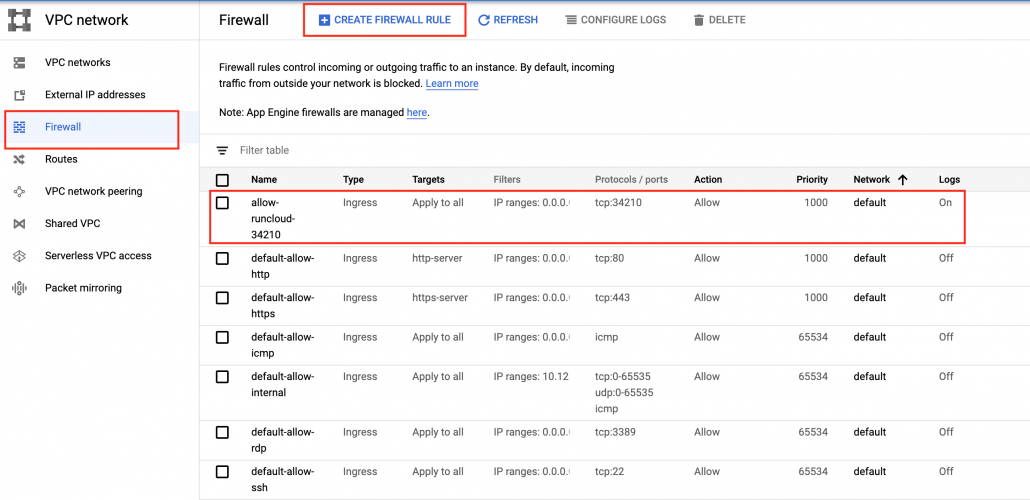
Kemudian konfigurasi sesuai gambar di bawah ini. Intinya, kita mengijinkan Runcloud mengakses server kita melalui port 34210.
Bila sudah, klik tombol Create Firewall Rule saja.
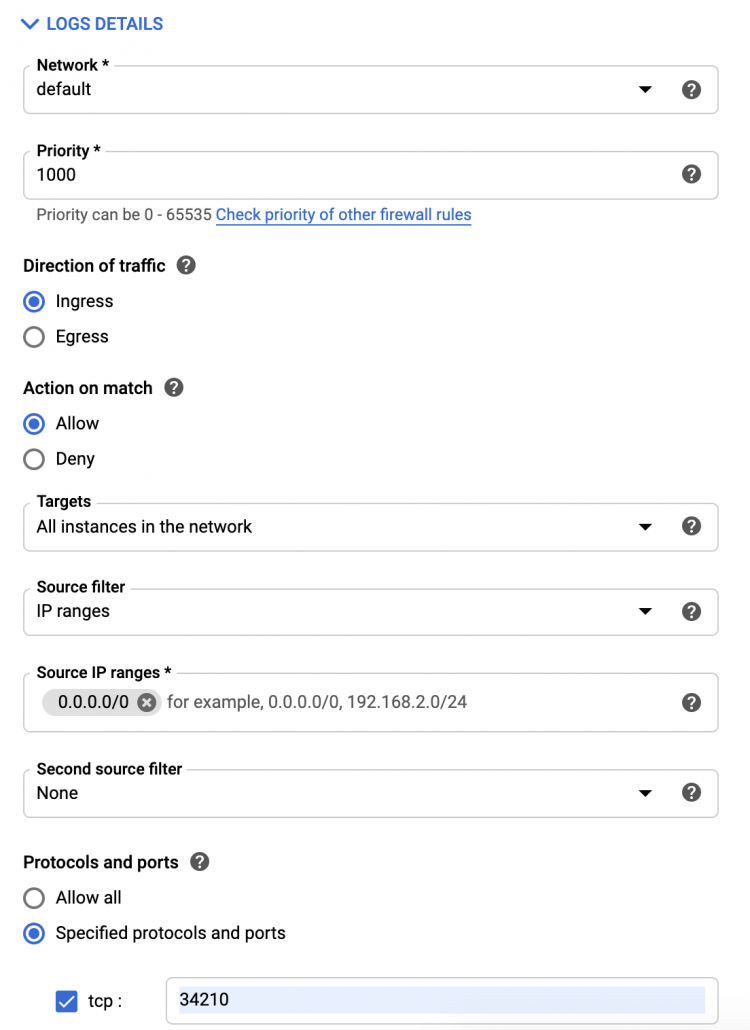
Bagian dari konfigurasi server selesai sampai disini.
Menghubungkan Server Google Cloud Dengan Runcloud
Sekarang, saatnya melakukan instalasi web server dan WordPress melalui Runcloud.
Bila sudah mendaftar Runcloud, silahkan langsung menuju dashboard Runcloud, dan klik tombol “Connect a new server“.
Kemudian pilih platform server yang akan digunakan, pilih Google Cloud Platform.

Masukan nama dan ip address server kita.

Setelah itu, ikuti langkah yang ada di Runcloud. Kita akan diminta untuk memasukan kode di terminal (shell command) server kita.
Sekarang, kita harus akses server kita melalui console yang ada di Google Cloud. Buka instance, kemudian klik tanda panah yang ada di bagian Connect, dan pilih “Open in browser window”.
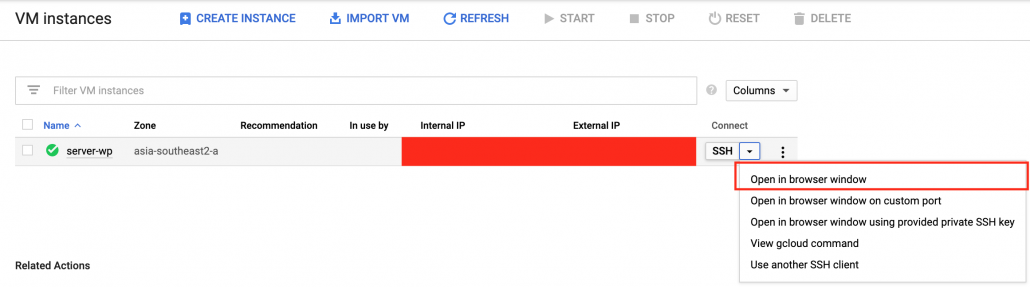
Kemudian, masukan kode yang ada di Runcloud kedalam panel ssh dan tekan Enter saja. Server akan memroses kode tersebut untuk menghubungkan antara server Google Cloud dengan Runcloud.
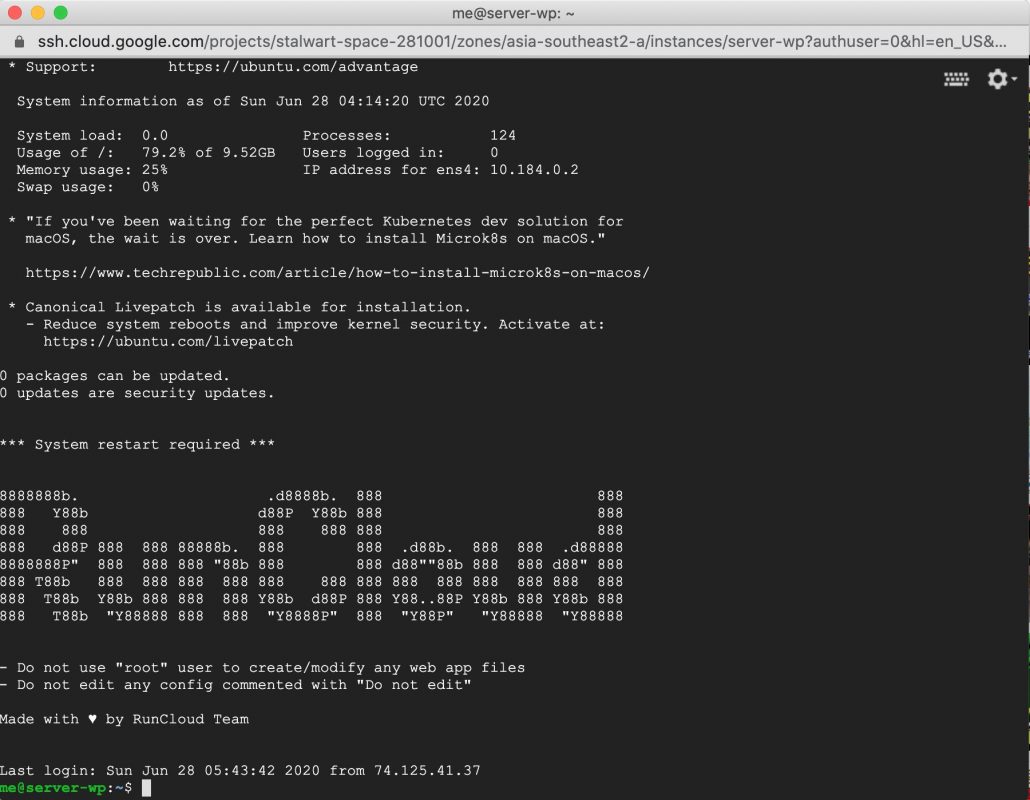
Setelah sukses, maka kita bisa mulai akses server melalui Runcloud.
Instalasi Web Server Nginx Melalui Runcloud
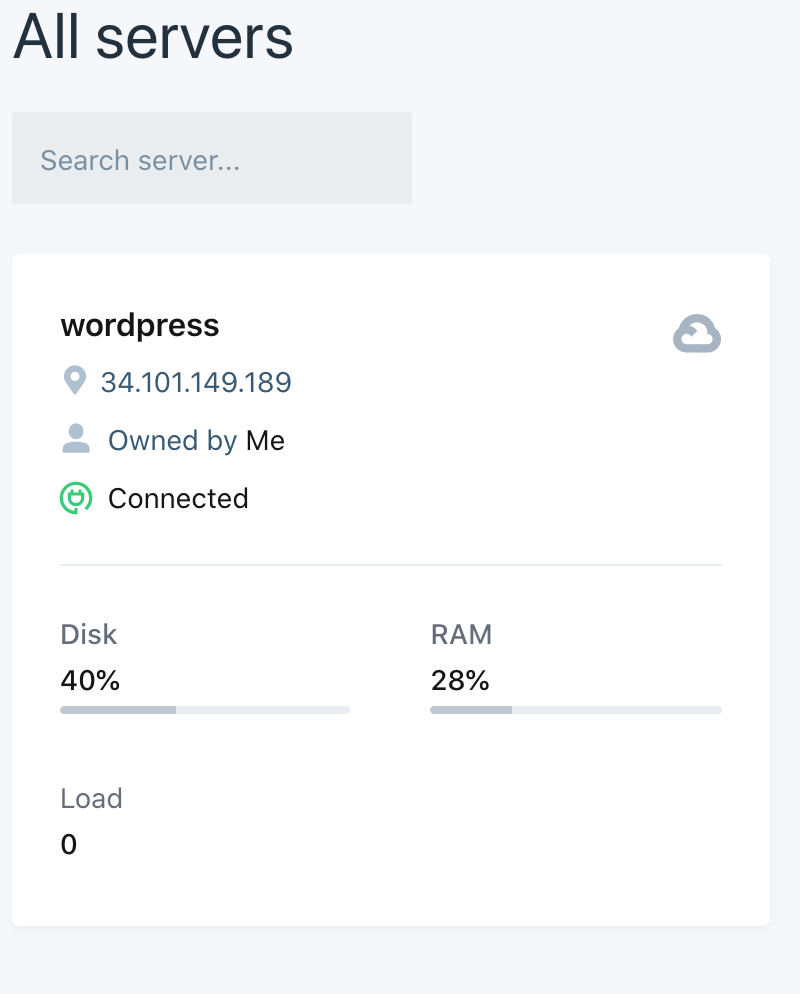
Klik tanda seperti awan untuk masuk ke server melalui Runcloud. Disini kita akan membuat web server untuk WordPress.
Setelah masuk ke dashboard, klik Web Application dan klik “Create Web App“
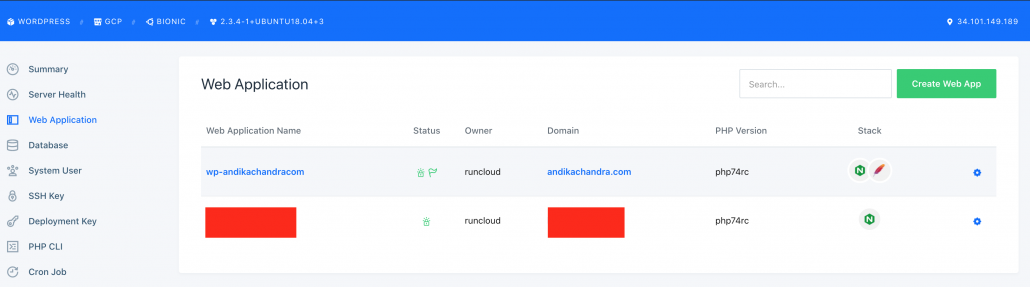
Kemudian, pilih Custom web application.
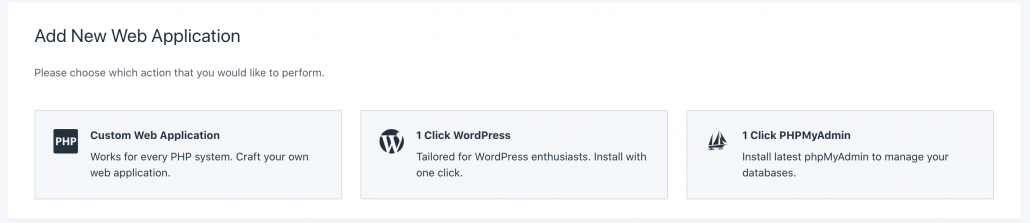
Dan masukan detail informasi seperti nama web aplikasi, nama domain dan web server yang akan digunakan.
Perhatikan yang saya beri kotak merah. Nanti kita akan memasukan DNS record tipe A kedalam DNS Google Cloud.
Kemudian, disini saya menggunakan web server Nginx. Web server Nginx saya pilih karena lebih ringan ketimbang menggunakan Apache.
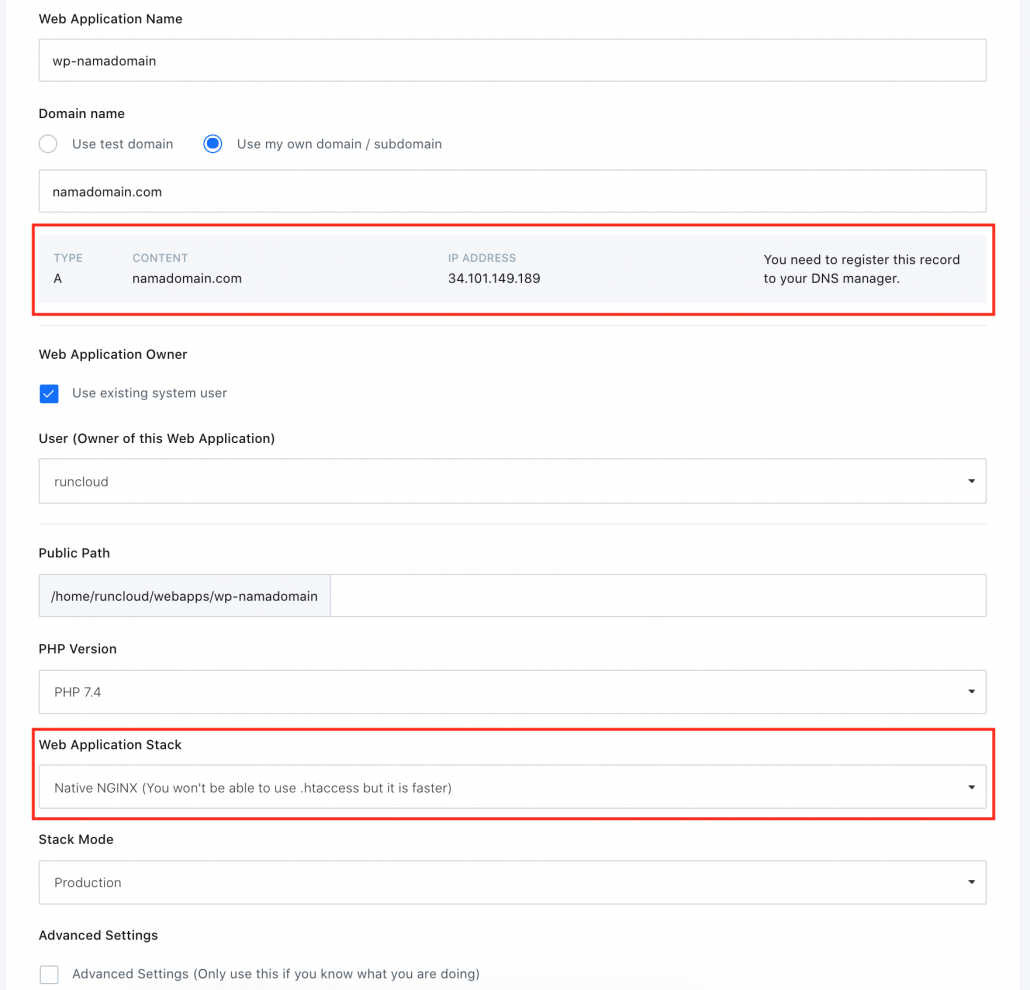
Sampai disini, maka web server Anda sudah siap untuk mulai menginstall WordPress.
Menyiapkan Server Untuk Instalasi WordPress
Untuk menginstall WordPress kedalam web server, sebelumnya kita harus menyiapkan terlebih dahulu database sebagai tempat penyimpanan data WordPress.
Masuk ke dashboard server di Runcloud, kemudian pilih Database.
Disini kita akan membuat database baru untuk 1 WordPress. Apabila belum ada database user, harus dibuat terlebih dahulu (ikuti langkah dari Runcloud saja).
PENTING! Pastikan Anda mencatat username dan password database Anda.
Klik Create Database untuk membuat database baru.
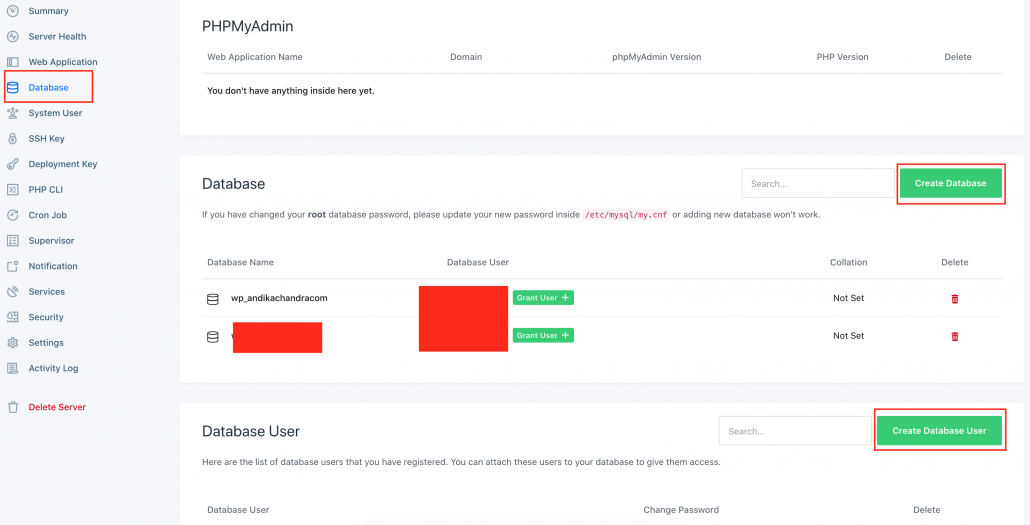
Kemudian, berikan nama untuk database Anda. Disini saya misalkan membuat database dengan nama wp_namadomain.
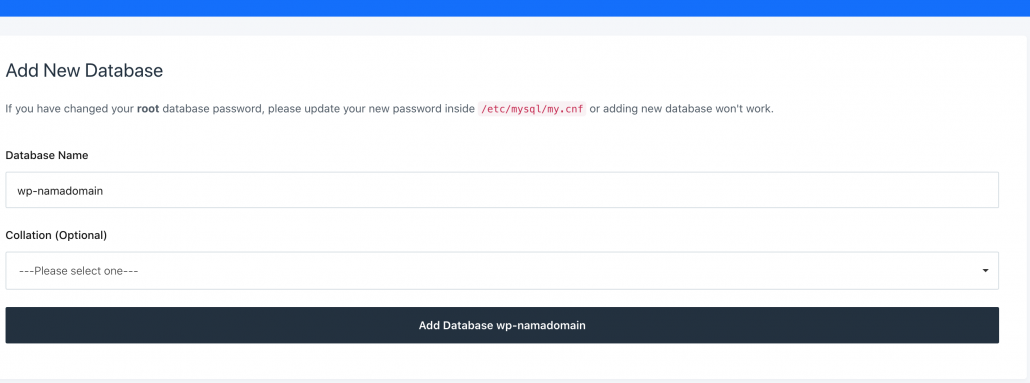
Setelah itu klik “Grant User” untuk menambahkan admin kedalam database yang sudah kita buat.
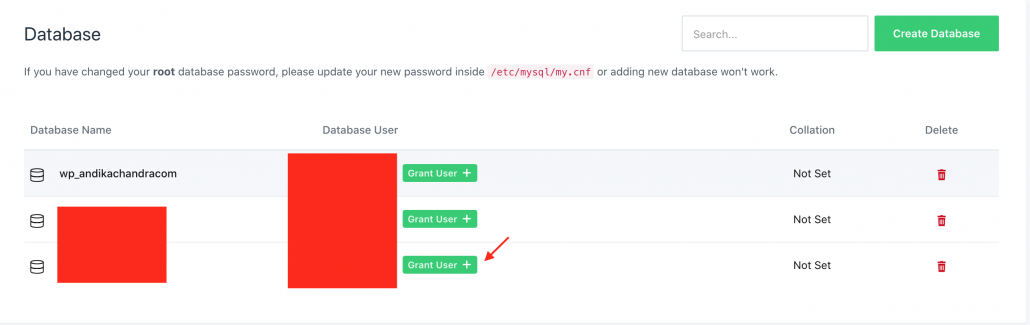
Sampai disini, proses persiapan database untuk WordPress sudah selesai. Sekarang kita akan memulai proses instalasi WordPress di server kita.
Klik tombol Web Application dibagian sidebar, kemudian pilih web apps yang sudah kita buat di awal.
Pilih Script Installer untuk melakukan proses instalasi WordPress. Pastikan script yang Anda pilih adalah WordPress. Setelah itu, klik tombol “Install WordPress“.
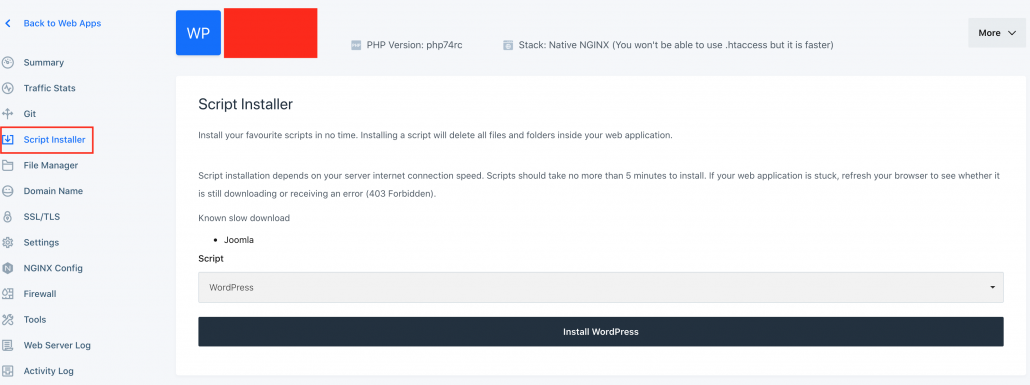
Proses instalasi WordPress selesai. Sekarang, waktunya untuk membuat koneksi antara database dengan WordPress.
Masuk kedalam File Manager, kemudian cari file dengan nama “wp-config-sample.php“.
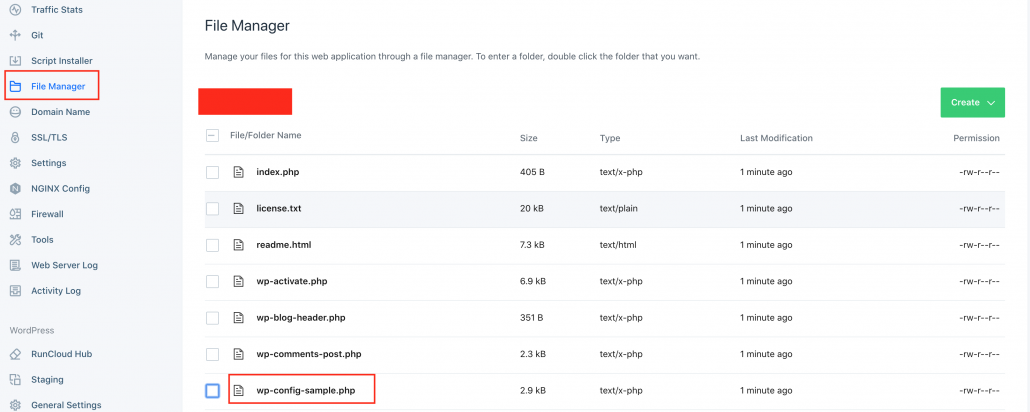
Rubah nama file tersebut menjadi “wp-config.php“, kemudian edit isi file tersebut.
Dibagian DB_NAME, DB_USER, dan DB_PASSWORD, isikan sesuai dengan konfigurasi database Anda.
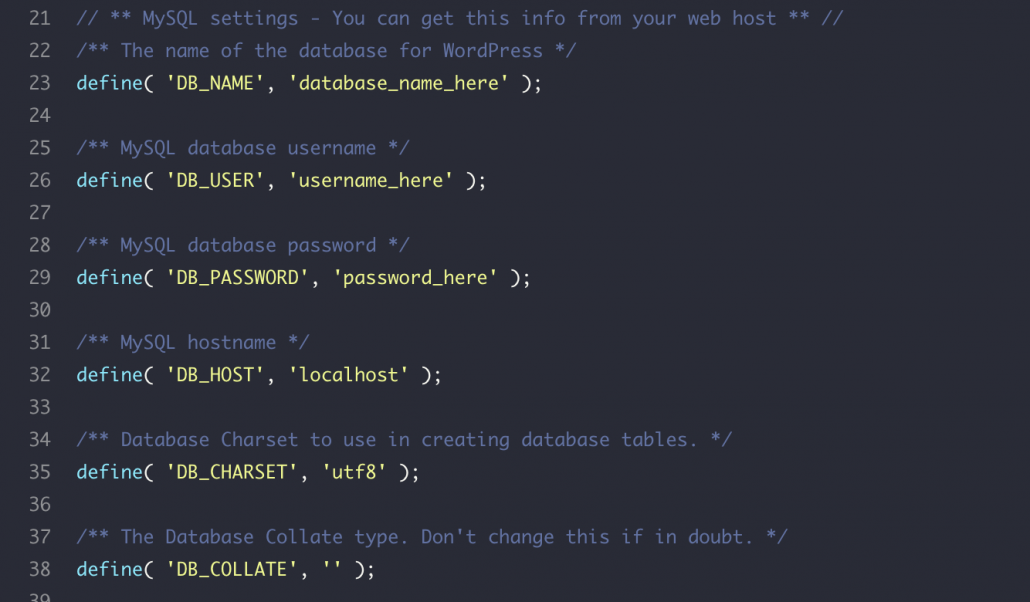
Sampai disini, konfigurasi WordPress Anda sudah selesai. Tapi, website Anda belum bisa diakses dengan nama domain. Hanya bisa diakses dengan ip address server saja.
Supaya website kita bisa diakses dengan menggunakan nama, maka kita perlu konfigurasi DNS dengan server Google Cloud.
DNS sendiri menggunakan Cloud DNS dari Google Cloud. Inilah pentingnya menggunakan Runcloud versi berbayar, supaya kita bisa menggunakan DNS dari Google Cloud, bukan dari Cloudflare.
Kenapa tidak dari Cloudflare? Karena DNS dari Cloudflare sering bermasalah dengan koneksi di Indonesia.
Deploy DNS Dengan IP Address Server
Masuk kembali ke console Google Cloud, kemudian dibagian Network Services, pilih “Cloud DNS“.
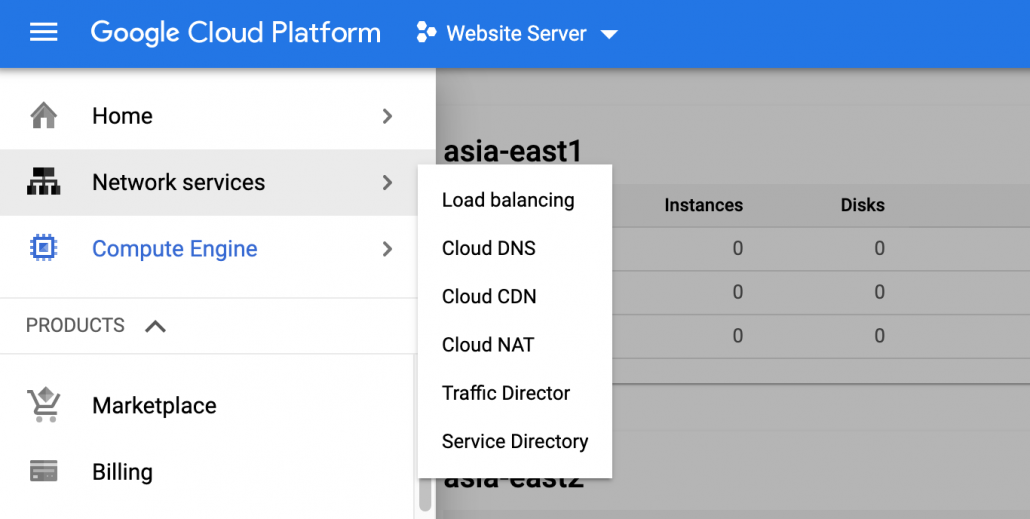
Klik “Create Zone” untuk membuat zona DNS baru di server Google Cloud kita.
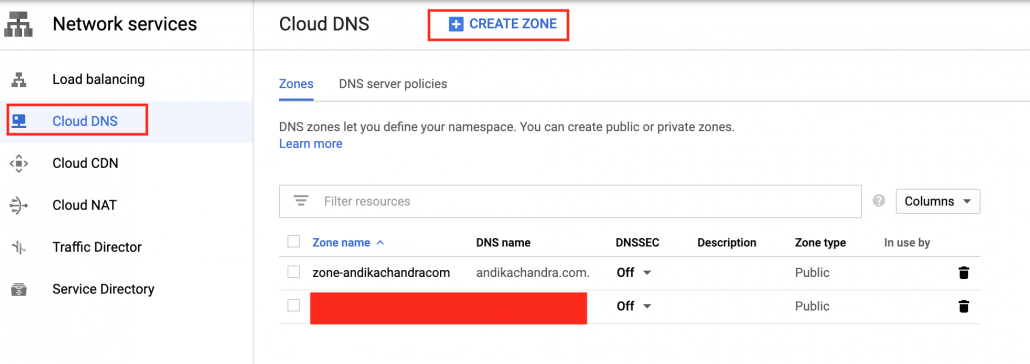
Konfigurasi DNS Zone seperti gambar di bawah. Sesuaikan dengan nama domain masing-masing.
Setelah selesai, klik tombol “Create“.
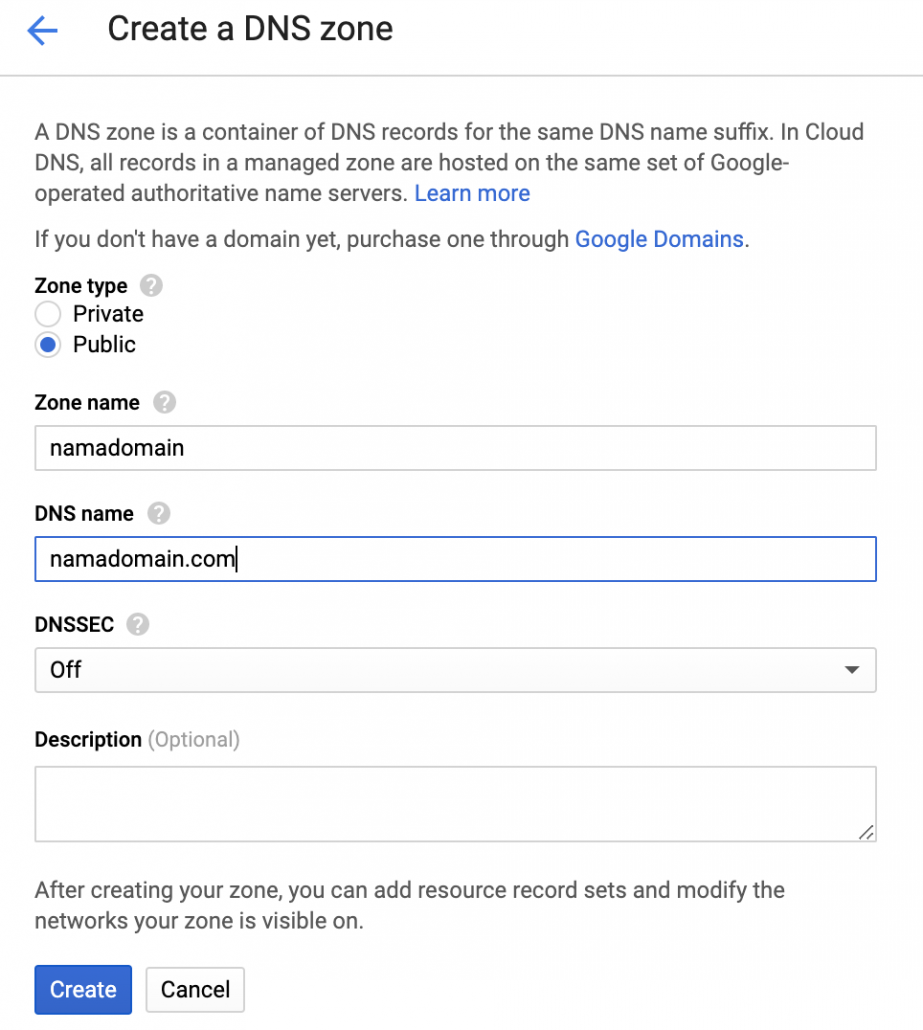
Buat record DNS baru dengan klik tombol “Add Record Set“.
Ada dua dns record baru yang akan dibuat.
- Type A. Disini cukup masukan ip server di bagian IP Address.
- CNAME record. Isikan www dibagian dns name, dan ip server dibagian IP Address.
Hasilnya akan terlihat seperti gambar. Lihat dibagian kotak merah.
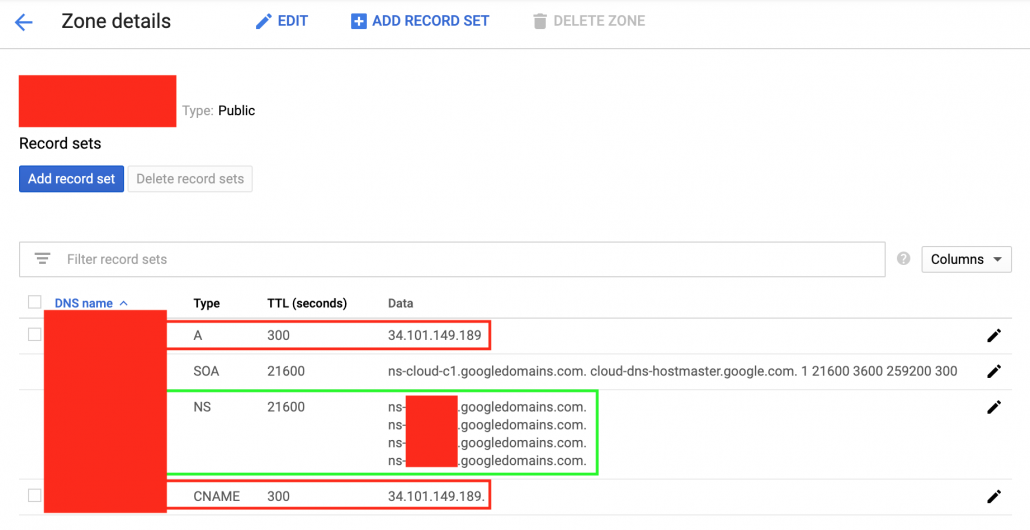
Sedangkan untuk kotak hijau adalah isian yang akan kita masukan ke nameserver di tempat pembelian domain kita.
Disini saya menggunakan GoDaddy. Tapi, biasanya pengaturan server ada di pengaturan DNS dari tempat pembelian domain kita.
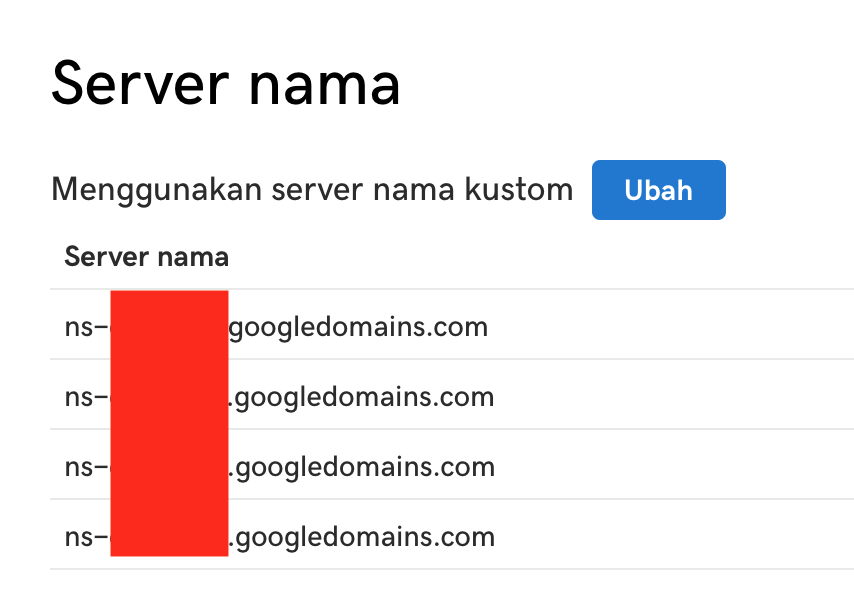
Proses instalasi semuanya sudah selesai. Sembari menunggu propagasi DNS, kita bisa install SSL Certificate melalui panel Runcloud.
Isikan seperti gambar di bawah, kemudian klik “Submit“.
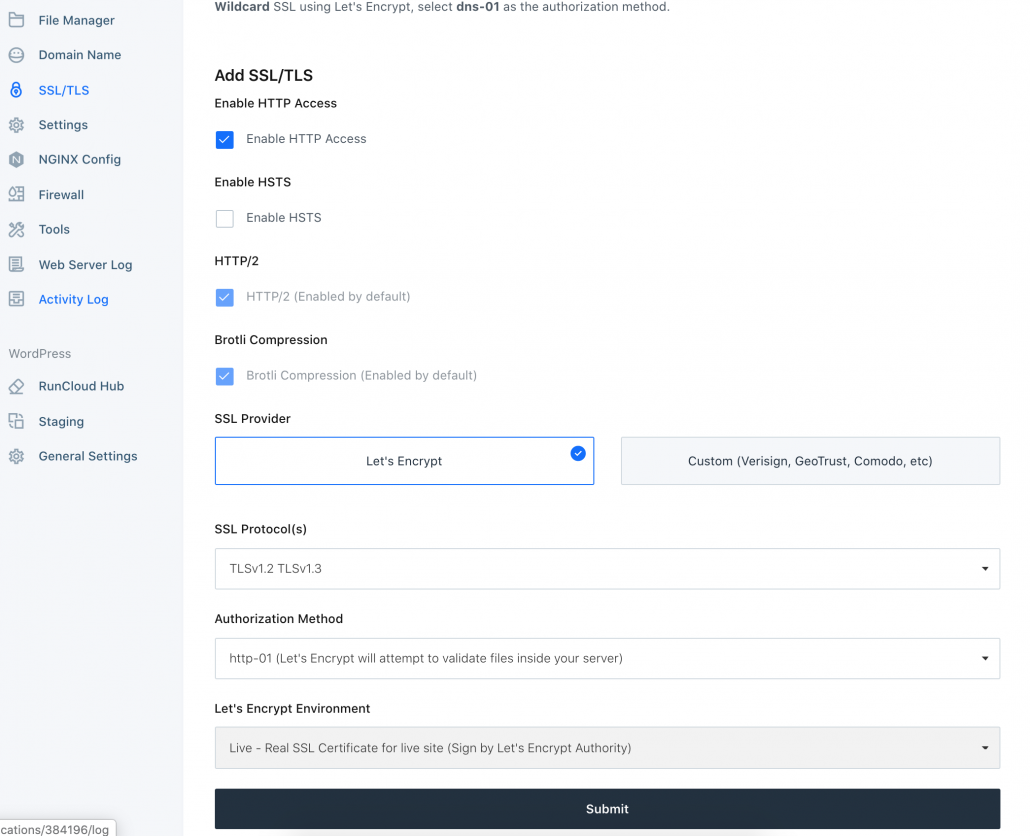
Setelah selesai, sekarang coba akses website kita melalui browser dengan mengetikan https://namadomain/wp-admin.
Jika sudah berhasil menampilkan sesuai gambar di bawah, maka proses instalasi WordPress di server Anda sudah berhasil.
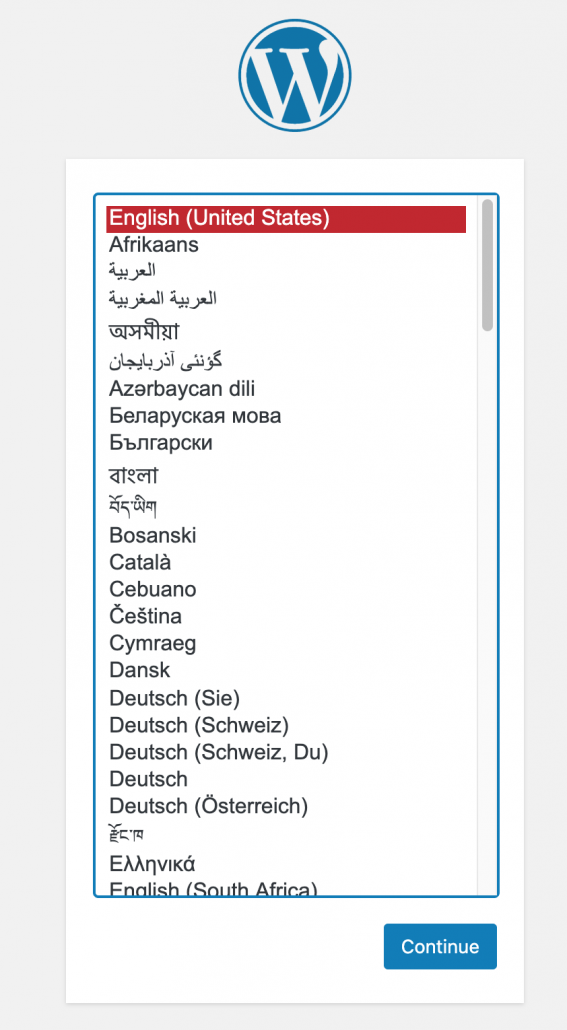
Sampai disini semua proses sudah selesai dan berhasil.
Apabila ada pertanyaan atau kesulitan, silahkan kontak saya melalui chat di Telegram atau Facebook. 🙂
Adapun apabila ada kekurangan dan tambahan, akan saya update melalui artikel ini juga.
Silahkan dipraktekan, dan semoga bermanfaat.